看到很多人在使用Excel時都將它當作一個表格在打字、紀錄,就失去了它強大的意義...但要使用到強大的資料處理功能,有一些基本的觀念必須先建立,除了能加快Excel處理速度,我們在維護這些資料時也會更方便。
1. 範圍
第一個要說明的便是「範圍」,這是99%以上的使用者最會的,打開Excel,隨便選取儲存格,這就是範圍。
範圍就是簡單快速易懂,但是大家一定很常碰到,當有新增刪除資料時,卻疏忽忘記更新原先設定好的函數公式和樞紐分析表,造成處理的結果不正確,又遭一頓碎念...
或是終於設定好一連串的函數,過了一陣子需要去修改的時候看內容,怎麼連來連去連到自己都眼睛花了不知到選到什麼資料去了...
這都是因為只將工作表當成一般紀錄的工具,沒有將資料庫的觀念建立起來所致。下面就會說明當要建立大大小小不同的資料表格,有時甚至要互相參照的時候,所需要建立的表格(資料表)以作為資料庫的方式來處理。
2. 名稱
依照舊有的習慣選取範圍後,於頁籤「公式」→「定義名稱」→「參照到」即為選取的固定範圍,並可自訂該範圍的「名稱」。
設定好範圍名稱後,可用在Excel中任何需要選取範圍的地方,包含樞紐分析、函數、查詢等,直接取代原先以範圍表示的方式(例如:以「品牌」取代「A1:B11」),能使資料處理更明確。
但可惜的是在名稱範圍下新增資料,該名稱範圍仍維持不變,不會根據資料而擴大或縮小其範圍,若有新增資料時須至「名稱管理員」中修改範圍。且輸入函數時,仍是以座標顯示選取的資料。
在舊版Excel中還沒有PowerQuery,而是採用T-SQL擷取資料時,這個定義名稱的方式是方便好用的,但到了現在大部分人採用的版本其實定義名稱已經不實用,而應該採用的是「表格(資料表)」。
3. 表格(資料表)
一樣選取範圍後,於頁籤「插入」→「表格」,轉換為表格後,可於頁籤「設計」中賦予「表格名稱」。
表格名稱可用在Excel中任何需要選取範圍的地方,包含樞紐分析、函數、查詢等,直接取代原先以範圍表示的方式(例如:以「品牌」取代「A1:B11」),能使資料處理更明確。
而且他有一個更厲害的地方,當我們輸入函數時,會直接以標題名稱取代對照的儲存格,讓我們更清楚明瞭公式的內容,並會自動將同一欄所有儲存格填滿公式,少點兩下滑鼠XD
且有新增資料時,Excel會自動擴大範圍包含所有資料,因此其他地方的公式、樞紐分析表等都會連動包含完整的資料(樞紐分析表要按右鍵→重新整理),超級無敵方便,避免每次都要手動調整函數或樞紐分析表等白花時間。
現在新版的PowerQuery、PowerPivot,或是轉換為資料模型時,都需要將資料轉換為表格(就是資訊人員口中的「Table」),因此我們在建資料庫時,先轉換為表格會使後續作業更聰明快速喔!




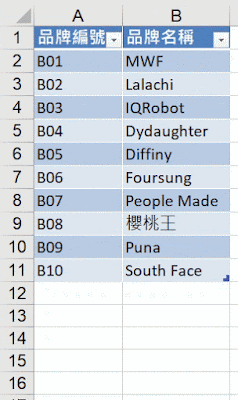
沒有留言:
張貼留言